画像の一部にモザイクをかけたい時、PowerPointを使えば簡単に加工することができます。
PowerPointでモザイク加工
画像を貼る
スライドに加工したい画像を貼ります。
この時、モザイク加工したい箇所数に応じて、追加で同じ画像を貼りつけます。
(例:モザイク加工したい箇所=2箇所 → 追加で2枚、計3枚を張り付け)
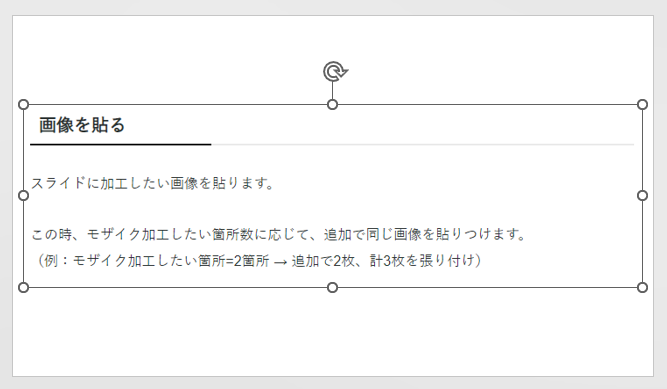
トリミングする
画像1枚を選択した状態で、ツールバーの「図の形式」から「トリミング」を選択、モザイク加工したい箇所をトリミングします。


ぼかしを入れる
トリミングをした画像に対して、「図の形式」から「アート効果」内の「ぼかし」を選択してモザイクをかけます。

グループ化する
モザイク加工したい箇所すべてにトリミングとぼかしが完了したら、すべての画像を選択してグループ化し、1つの画像として保存します。

まとめ
以上の処理を行った結果、以下のような画像ができあがります。
PowerPointを使うことが多い方は、ぜひ試してみてください。
